Merch Tags
Jump to section
-
What is an NFC tag and the blockchain?
How do I set up a MetaMask wallet and keep it safe?
What does scanning one of these tags get you?
What do I need to scan?
What is Berify?
Where are the tags and what do they look like?
How do I scan a tag?
My tag isn’t scanning?
My tag scanned but nothing came up?
I scanned my tag but can’t see it in my wallet
Switching Ethereum and matic
What is an NFC tag and the blockchain?
An NFC tag is a small tag attached to certain merchandise items that bridges physical items (such as shirts, vinyl records, etc.) into the digital world. It doubles as a way of authenticating merchandise and validates that you own it. This is all tracked using the blockchain. Blockchain technology isn’t as scary as some people make it out to be, it’s simply a way of recording transactions and assets, and is 100% immutable.
Remember that things in the Avenged Sevenfold ecosystem are a beta, and NFC tags are part of that. NFC tags and the points they provide are not meant to change your spending habits.
How do I set up a MetaMask wallet and keep it safe?
For instructions on how to set up a MetaMask and keep your wallet safe please click here.
What do I need to scan?
You’ll need a digital wallet (MetaMask recommended) and the Berify app. To set up a MetaMask wallet on PC follow the steps in this video:
How to set up MetaMask on PC
To set up MetaMask on a mobile device
- Step 1: Download the MetaMask app (has an orange fox icon)
- Step 2: Select “Create new wallet” and follow the steps within the app. Make sure to write down your secret recovery phrase in order and NEVER share it.
- Step 3: Make sure to view this video about web3 safety. In general, it is better to be safe than sorry. Don’t click on any links you don’t trust or click on anything sent to you that you don’t recognize.
What is Berify?
Berify is the company behind the tags and their technology! They aim to bridge physical to digital, authenticate products, and create a unique experience between creators and their fans. They have an app which is used to scan these tags.
How do I scan a tag?
- Step 1: Download the Berify app and follow the steps to sign up (gmail email address recommended)
- Step 2: Download and setup a MetaMask* wallet
- Step 3: Open Berify and hold your device up to the tag
- Step 4: Click show NFT, redeem the NFT, and select MetaMask*
- Step 5: This will open your wallet, immediately return to the Berify app and click to transfer the Berify token to your wallet
Video Walkthrough of How to Scan
*Other wallets will work
My tag isn’t scanning
This could be caused by a couple things. See the list below to check if your issue falls under one of these categories.
- If you’re using an android device make sure NFC scanning is enabled
- Take your phone case off if Berify is timing out
- Try holding different parts of your phone up to the tag
- Make sure Berify is updated
If none of these solve the problem, please reach out in Discord
My tag scanned but nothing came up
This could mean that the item wasn’t ready to be scanned yet. Please scan again periodically and the item should eventually be uploaded. The images below are examples of what the app could look like when an item isn’t ready to be scanned.
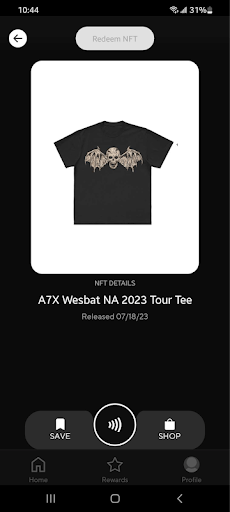
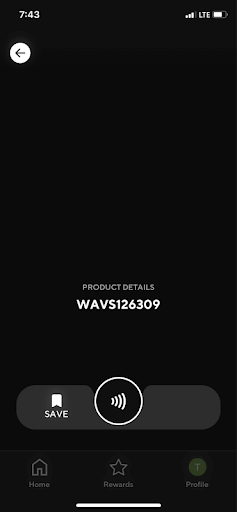
I scanned my tag but can’t see it in my wallet
Don’t worry, this is normal. There are a couple ways to see your Berify Token, and the steps are listed below. To check if you redeemed, OpenSea is the easiest way to do this. OpenSea is a marketplace where you can buy, sell, and manage NFTs. Remember the token lives in your wallet, not avengedsevenfold.io or OpenSea. Additionally, the token will not appear on avengedsevefold.io; Things like POAs, TicketPass,and DeathBats will show up there.
Checking your hidden folder on OpenSea (easiest method):
On Mobile
- Step 1: Open your wallet’s built in browser
- Step 2: Navigate to opensea.io
- Step 3: Select the 3 lines in the upper left hand corner and select “account”
- Step 4: Select “profile” and slide left on the bar that says “Collected” & “Offers”
- Step 5: Tap “more” then “hidden” (Do not click on anything in this folder that you do not recognize)
- Step 6: Identify the Berify token (it will say Berify)
- Step 7 (optional): Double tap the 3 lines on the bottom of the token preview and select “Unhide”

On PC
- Step 1: Make sure you have your wallet’s browser extension installed
- Step 2: Navigate to opensea.io
- Step 3: Connect your wallet (top right corner)
- Step 4: Hover over the circular icon in the top right corner (where your profile picture is) until the dropdown menu appears, then select “profile”
- Step 5: Select “more” then “hidden” (Do not click on anything in this folder that you do not recognize)
- Step 6: Identify the Berify token (it will say Berify)
- Step 7 (optional): Click on the 3 dots on the bottom right of the token preview then select “unhide”

Switching Ethereum and matic
On Mobile

On Computer
- Step 1: Expand your wallet’s extension
- Step 2: Click in the upper lefthand corner
- Step 3: Select your desired network (Polygon Mainnet or Ethereum Mainnet for A7X related tokens)







